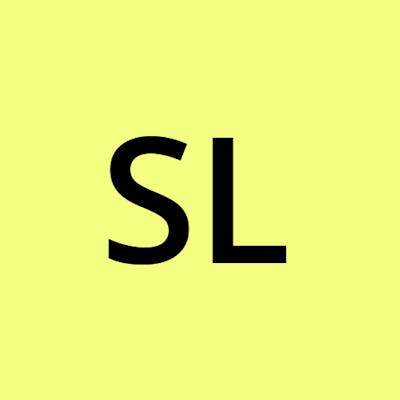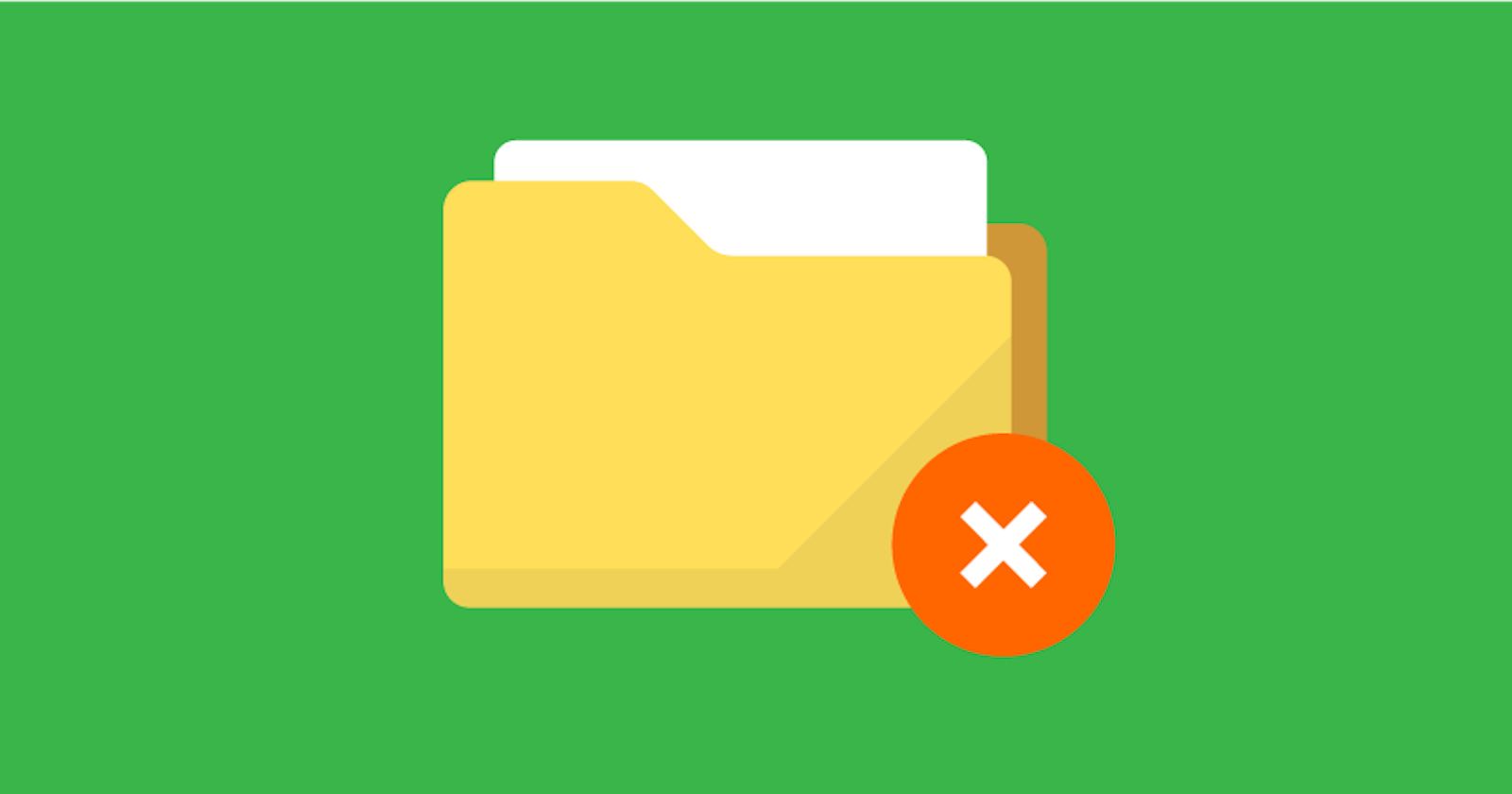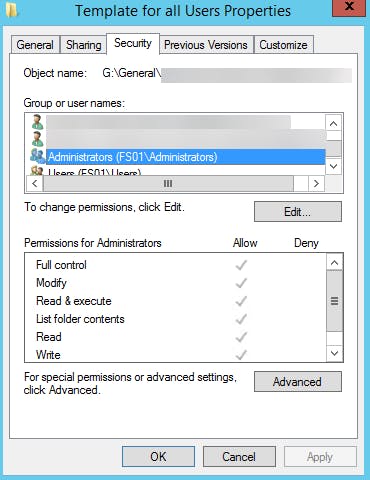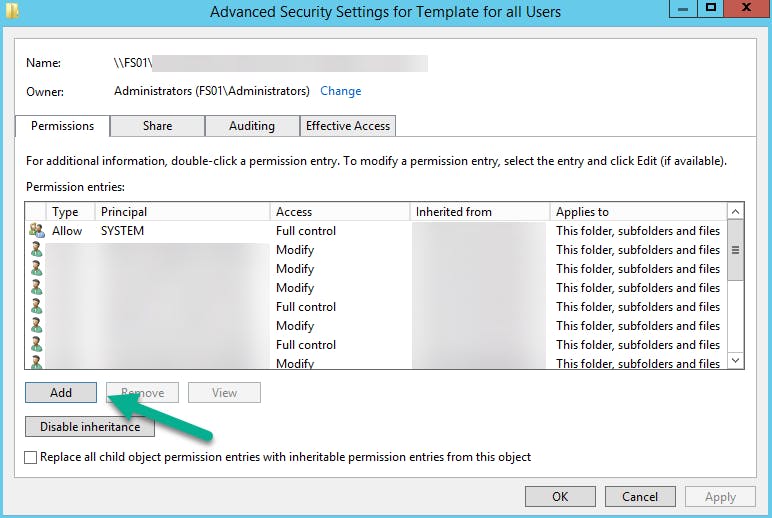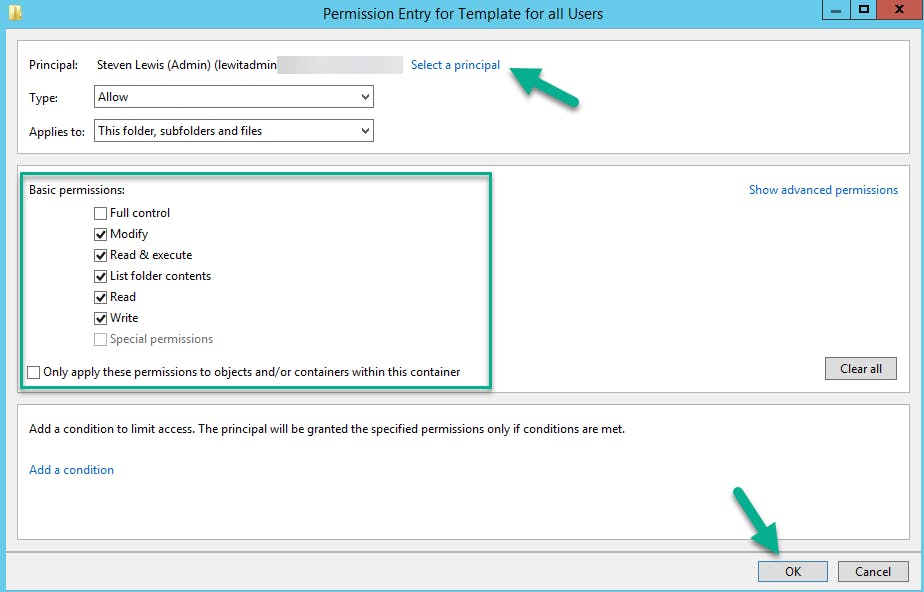Table of contents
No headings in the article.
When working on the Helpdesk, you will no doubt get users requesting additional access to certain folders in shared drives. For example, User A has a folder containing draft documents waiting to be reviewed. User B needs to review these but can not gain access to them as although they have access to the shared driver the documents are hosted on, the folder which contains the documents is locked down.
You will need to provide access to User B to access this folder, to get to the documents for reviewal. This is normally an easy task to do however sometimes the permissions may not be set correctly for older folders. This may mean that you may not have the correct security settings yourself to change the folder security. This is where using the "Take Ownership" tab comes into hand. Taking ownership of the folder will then allow you to act as the “owner” of the folder and allow you to make the necessary changes to security permissions.
This can be achieved by right clicking on the folder and clicking into "Properties" > "Security" > "Advanced" .
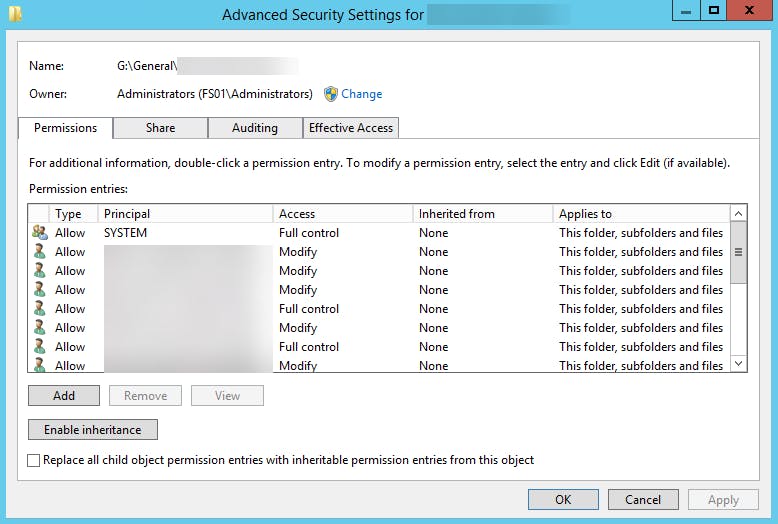
Once you have taken ownership of the folder at top level, you should be able to allocate the additional access to User B, however, sometimes additional security permissions may be added onto the sub folders within that folder which will need removing first to apply the security. This is where some Help Desk users get an error in some environments due to the way the security groups are set up. If you recieve the below error, it is worth first checking that you are part of the security group which can make modifications to security permissions.
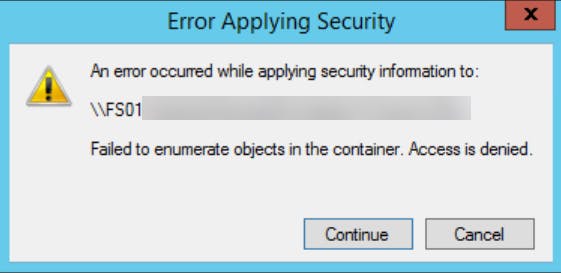
There is an exception to the above in certain environments. In my environment, we have a security group with the FS01 file server administrators in, which, Service desk do not fall part of this group and will not be able to amend the security on the folder.
Security Group for Administrators (note SD do not have access to do this)
For this case, We would need to escalate the ticket and ask an Administrator to appy the >correct user permissions on the shared folder.
Providing that you are part of the admin group which is set to modify security permissions, you can follow the below.
- Right click the requested folder > Settings
- Security > Advanced > Permissions
- Add the selected user by clicking "Add"
- Click "Select User Principal" and enter the users name, click "Check Name" to confirm this is the correct user alais.
- Add the Basic Permissions that the user should have and then select "OK"
Once you have applied the new settings, the user should have the correct access to the shared folder.
Remember to change back the ownership of the folder to the actual owner of the folder as it previously was when you have added these permissions.